آموزش اتصال هدفون بلوتوثی به کامپیوتر
شاید برای شما هم این سوال پیش آمده باشد که امکانش هست هدفون بلوتوثی را به کامپیوتر متصل کرد و اگر این کار امکان پذیر است باید چکار کنیم و از چه راهی این کار انجام بدیم و یا این که میتوانیم ایرپادی که خریداری کردیم را به کامپیوتر متصل کنیم؟ خب در جواب این سوال باید بگویم که بله می توانید هدفون بلوتوثی را به کامپیوتر متصل کرنید و نحوه اتصال هدفون بلوتوثی به کامپیوتر هم بسیار ساده است. پس با ما تا آخر این مقاله همراه باشید تا به سادگی هدفون بلوتوثی را به کامپیوتر متصل کنید.
همان گونه که می دانید برای اتصال هدفون بلوتوثی به موبایل ها و یا تبلت ها یا محصولات مشابه شما نیاز دارید که حتما اون وسیله ای که میخواهید به آن هدفون را متصل کنید دارای بلوتوث باشد تا بتوانید آن را به سادگی در قسمت بلوتوث موبایل خود جست و جو کنید و به آن متصل شوید که این امر در مورد کامپیوتر ها هم صدق می کند و باید کامپیوتر شما دارای بلوتوث باشد.
اتصال هندزفری بلوتوث به کامپیوتر
برای این که شما بتوانید هدست بلوتوثی را به کامپیوتر متصل کنید باید شما یک مدار بلوتوث را به کامپیوتر خود اضافه کنید و یا این که اگر کامپیوتر شما دارای بلوتوث داخلی است حتما دقت داشته باشید که درایور های بلوتوث به درستی نصب شده باشد تا بتوانید هدفون خود را به آن متصل کنید. نکته ای که در مورد بلوتوث ها باید بدانید و در هنگام خرید آن ها باید دقت کنید این است که حتما باید بلوتوثی که خریداری میکنید دارای ورژن 4 به بالا باشد و اگر کامپیوتر شما دارای بلوتوث قدیمی و ضعیف تری است بهتر است یک بلوتوث ورژن 4 به بالا برای آن خریداری کنید.

اتصال هدفون بلوتوث به کامپیوتر
دلیل آن که می گوییم باید بلوتوث ورژن 4 به بالا باشد این است که هم دارای پهنای باند بالاتری است و صدا را به خوبی انتقال می دهد و هم این که به روز تر بوده و درایور های آن بهتر بر روی ویندوز های جدید مانند 10 یا 11 نصب می شود زیرا برای این که هدست بلوتوث را به کامپیوتر متصل کنید حتما باید ویندوز شما 10 یا 11 باشد زیرا در ویندوز 10 به بعد شرکت ماکروسافت خیلی بر روی رابط کاربری بلوتوث کار کرده است و آن را بسیار روان تر و بهتر کرده است و برای این کار بهینه شده است.
ولی خوب شاید خیلی از ما بخواهیم هدفون بلوتوثی خود را به لپ تاپ متصل کنیم و میدانیم که لپ تاپ ما دارای بلوتوث است ولی هر کاری انجام میدهیم نمیدانیم که چطور این کار انجام بدیم. برای این کار هم حتما باید اطمینان داشته باشید که درایور های بلوتوث شما به خوبی نصب شده است که برا اطمینان می توانید این مراحل را در ویندوز 10 انجام دهید.
کلمه Control panel را در قسمت جستجوی ویندوز در قسمت ذره بین که در کنار استارت گوشه سمت چپ است جستجو کنید و وارد آن شوید و سپس وارد Device Manager شوید و ببینید که در لیستی که به شما نشان میدهد بلوتوث وجود دارد و یا خیر اگر درایور های شما به درستی نصب شده باشد در جلوی بلوتوث هیچ علامتی وجود ندارد و اگر به درستی نصب نشده باشد یک علامت مثلث زرد بر روی بلوتوث شما وجود دارد مانند شکل زیر.
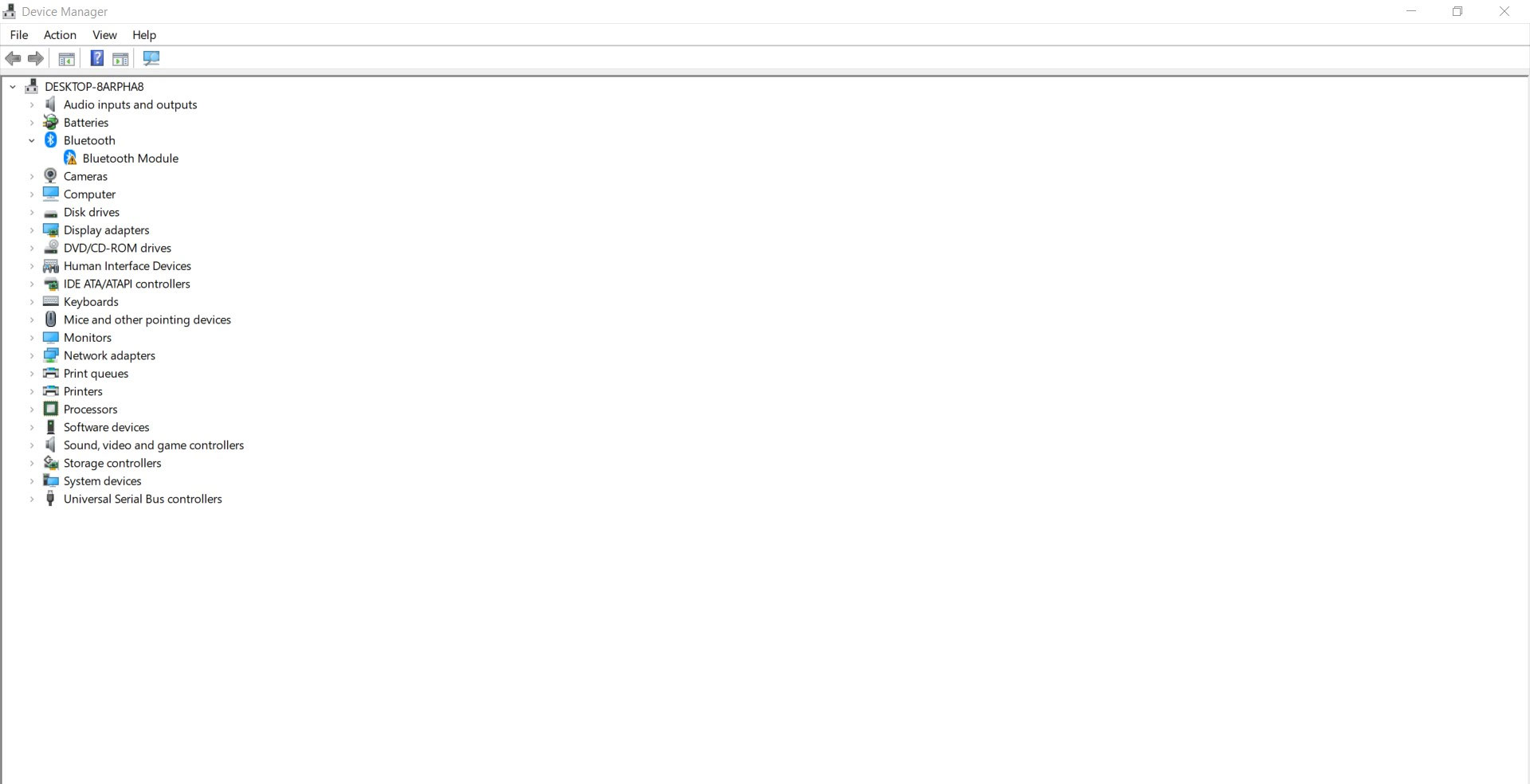
راهنمای نصب درایور بلوتوث کامپیوتر
شاید برای خیلی از ما این مشکل بوجود بیاد که نتوانیم درایور بلوتوث خود را نصب کنیم و یا به هر دلیلی با تغییر ویندوز خود دیگر دایور مناسب برای ویندوز های جدید مانند 10 یا 11 را در داخل سایت شرکت سازنده لپ تاپ یا کامپیوتر خود پیدا نمی کنیم و به دنبال یک راه حل برای این مشکل می باشیم. برای حل این مشکل 3 کار را باید انجام دهید که با انجام این کار ها به احتمال 95 درصد مشکل شما برطرف می شود.
- استفاده از برنامه های نصب درایور که معروف ترین آن ها DriverPack Solution است که به سادگی کامپیوتر شما را بررسی می کند و درایور مورد نظر را می توانید با استفاده از آن نصب کنید و یا درایور های خود را بروز رسانی کنید.
- ویندوز خود را بروز رسانی کنید که معمولا زمانی که میخواهید ویندوز خود را بروز رسانی کنید به صورت خودکار درایور های کامپیوتر شما را هم شرکت ماکروسافت بررسی میکند و برای شما نصب می کند و یا این که سازگار ترین درایور را برای شما نصب می کند.
- اگر کار های بالا را انجام دادید و باز درایور شما نصب نشد می توانید ویندوز خود را عوض کنید و یک ورژن جدید تر را نصب کنید یا این که یک بلوتوث به صورت جدا برای کامپیوتر خود خریداری کنید زیرا در بسیاری از موارد که با کار های فوق مشکل برطرف نشود یا بلوتوث خراب شده است یا قدیمی شده است و دیگر با ویندوز های جدید سازگار نیست.
در آخر اگر میخواهید دیگر با مشکلات نصب درایر مواجه نشوید تنها کافی است قبل از آن که ویندوز خود را به هر دلیلی تغییر دهید با استفاده از برنامه هایی که به سادگی می توانید آن ها را پیدا کنید از درایور های خود یک نسخه پشتیبان تهیه کنید و پس از تغییر ویندوز تنها کافی است همان برنامه را دوباره نصب کنید و فایل های پشتیبان گرفته را با استفاده از آن نصب کنید. فقط دقت داشته باشید که باید در زمان پشتیبان گیری تمامی درایور ها به درستی نصب باشد و حتما بر روی همان ویندوز نصب کنید مثلا اگر ویندوز شما 7 باشد نمیتوانید درایور های آن را بر روی ویندوز 10 نصب کنید.
راهنمای اتصال هدست بلوتوث به کامپیوتر
بعد از این که شما درایور ها را بررسی کردین و اطمینان پیدا کردین که به درستی نصب شده اند یک گزینه بلوتوث در منوی دسترسی سریع ویندوز شما در گوشه سمت راست اضافه می شود و تنها کافی است شما بر روی آن کلیک راست کنید و بر روی گزینه Add a Bluetooth Device کلیک کنید و در منوی باز شده دوباره بر روی همین گزینه کلیک کنید و بر روی کلمه Bluetooth کلیک کنید تا مانند موبایل شروع به جستجو کند و به سادگی پس از پیدا کردن اسم هدست خود بر روی آن کلیک کنید تا به آن متصل شوید و به سادگی اتصال هدفون بلوتوث به کامپیوتر خود را به این کشل برقرار کنید.
با این کار شما می توانید انواع محصولات علاوه بر هدست حتی اسپیکر های بلوتوث هم به کامپیوتر خود متصل کنید و یا حتی هندزفری بلوتوث یا ایرپاد خود را ، فقط کافی است یک مدار بلوتوث بر روی کامپیوتر خود داشته باشید. در آخر اگر شما به هر دلیلی موفق به انجام مراحل بالا نشدین تنها راهی که برای شما باقی می ماند استفاده از درگاه 3.5 میلی متری هدفون خود است که معمولا هدفون های موجود در بازار دارای این درگاه می باشند.

